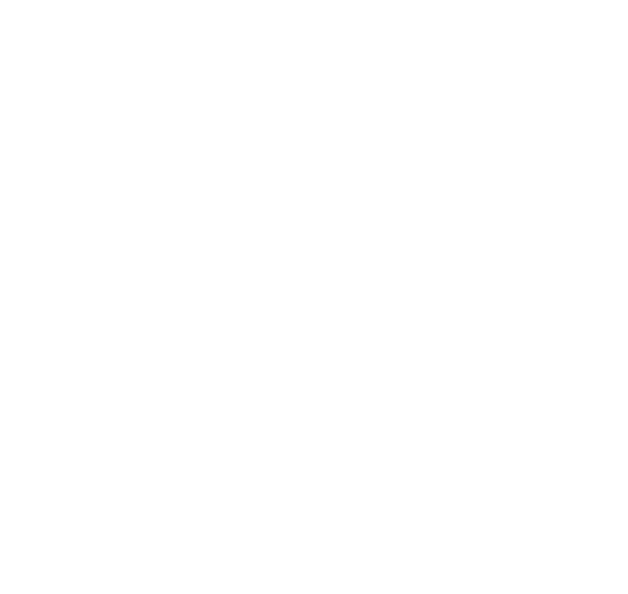FAQ:よくある質問
evoシリーズのセットアップや使い方、トラブルなどよくある質問を紹介します。

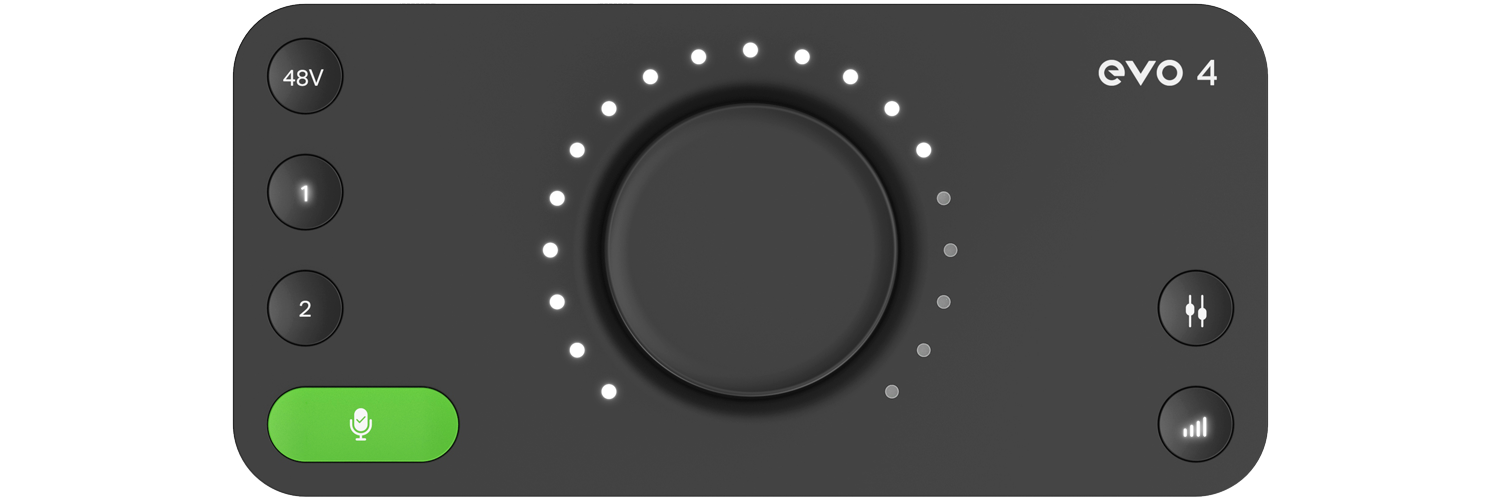
- スマートゲイン機能とは何ですか?詳細を表示
-
スマートゲイン機能は、EVOへ入力された信号で最適ゲインに自動調整してくれる便利な機能です。設定はとても簡単です。録音を始める前に設定すれば、簡単に完ぺきな入力ゲイン設定が可能です。以下に設定の手順を説明する動画があります。
※ 歯車マークの設定ボタンをクリックして「字幕>自動翻訳>日本語」に設定してご覧ください。例えば、ギターとマイクを同時録音したい場合は、まず緑色のマイクのマークがついたスマートゲインボタンを押します。入力の1と2のボタンを同時に押すと両方の音量が一度に調整できます。

- スマートゲインボタンを押します。
- スマートゲインLEDがグリーンに点灯します。
- 入力チャンネル(1&2)が点滅します。
- 調整する入力チャンネル(1or2、1+2)を押します。
- 再度スマートゲインボタンを押すと音量調整が自動で始まります。
- スマートゲインボタンがレッドに点滅始め、ボリュームノブのLEDが点灯し本機が認識していることを表します。
- マイクや楽器から音を入力します。
- スマートゲインモードが正しい音量のレベル設定を行い、完了するとスマートゲインボタンがグリーンに2回点灯して完了を表示します。
これで最適な入力ゲイン設定でレコーディングが開始できます。

LEDが赤く点灯している場合:
もしスマートゲインがどのチャンネルの音も認識していない場合は、LEDは赤く点滅します。ケーブル類の接続を再度確認し、ファンタム電源が必要なマイクを使用している場合はスマートゲインを設定する前に、48Vと書かれたボタンを押して必要なチャンネルに給電してください。マニュアルでの音量調整について:
マニュアルで入力ゲインを設定する場合は、入力1または2のボタンを押してセンターノブで音量を適切なレベルに調整します。
- ステレオで録音するにはどうすれば良いですか?詳細を表示
-
1、2両入力のゲインをマッチさせ、L&Rチャンネルを同レベルに調整することができます。
この設定は、ピアノやギターの2xマイクのステレオ録音や、シンセやドラムマシーンのなどのステレオ信号に使用します。設定するには1、2ボタンを同時に押してゲイン設定を行います。

- ファンタム電源が必要なマイクを使うにはどうすれば良いですか?詳細を表示
-
一般的にコンデンサーマイクの使用にはファンタム電源が必要です。48Vの電源はXLRケーブル経由でマイクロフォンに供給されます。稀にファンタム電源がマイクロフォンにダメージを与える場合がありますので、マイクの説明書をよく読んでください。
EVO 4のファンタム電源の投入は、チャンネルを選択して48Vボタンを押すだけで完了します。ファンタム電源がオンのチャンネルは、LEDがレッドに点灯します。

- ドライバーのインストール詳細を表示
-
MacOSの場合
macOSでは、EVO 4はドライバー無しでも動作します。ループバック機能の使用やファームウェアのアップデート用にEVOアプリケーションをインストールすることをお勧めします。
EVO 4 ダウンロードページからアプリをダウンロードし、下図のように.dmg fileをドラッグ&ドロップしてください。
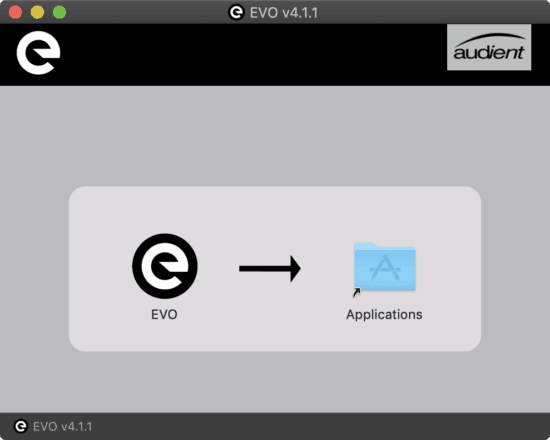
次に、EVO 4をMacのUSBポートに接続します。ご使用中のMacにUSB-Aポートがない場合は、アダプターかドングルが必要です。
最後に、システム環境設定を開き、EVO 4をメイン入出力に選びます。
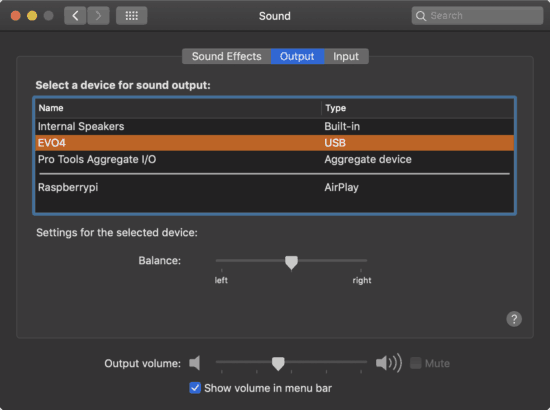
Windows OSの場合
EVO 4をWindows OSで使用する際はドライバーソフトが必要です。EVO 4の downloads page からダウンドードしてください。ダウンロード完了後.exe fileを起動し、インストールを開始してください。
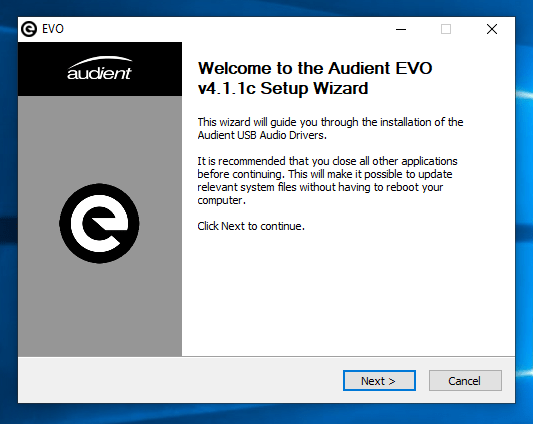
スクリーンに従ってインストールを完了してください。このプロセスは少々時間がかかるかもしれません。
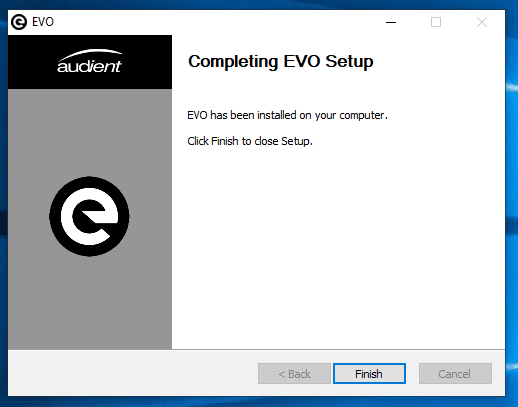
インストールが完了したら、FINISH(完了)をクリックした後、EVO 4を付属のUSBケーブルでコンピューターと接続します。
EVO 4をサウンドデバイスとして設定するには、「設定 > システム > サウンド > サウンドコントロールパネル」の順に進み、「再生」タブを選択します。
リストからEVO 4の「Main Output 1/2」を選んでクリックし、次に「既定値に設定」を選んでクリック、最後に「OK」をクリックします。
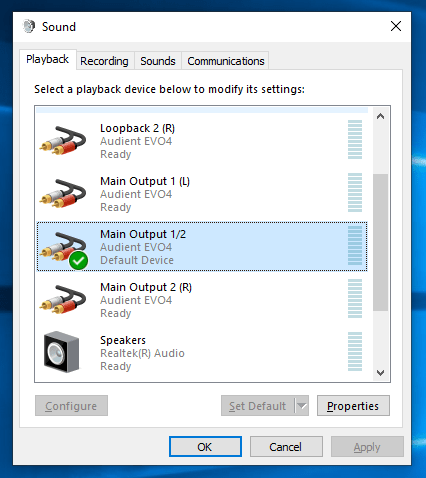
これで、コンピューター上で再生されるどんなオーディオもEVO4を通して再生されるようになります。
同様の手順で、録音タブのリストから「Mic | Line 1/2」を選び、「規定値に設定」します。
- ループバック機能詳細を表示
-
ここではEVO4のループバック機能について基本的なセッティングをご説明します。
ループバック機能を使用すると、コンピューターのオーディオをマイク入力と同時に録音することができます。例えると、EVO 4メイン出力から、(コンピューターからの)サウンドをケーブルでそのままループバック入力戻し、録音するようなイメージです。
ただし、EVO 4のループバック機能を使えば、もちろんケーブルは不要です。マイク入力を使って録音している間も、コンピューターからのサウンドを出力し、それを録音することが可能なのです。コンピューター内のサウンドをマイクとは別のチャンネルで再生・録音できることで、ソフトウェアでの編集やミキシング時に、それぞれの音をより細かくコントロールできます。

例えば、ポッドキャストを配信する際に、Skypeで誰かにインタビューしながらそれを録音し、自分の声も同時に収録したい時や、ゲーム実況のYouTubeチャンネルで配信する際に、コンピューターでプレイしているサウンドと自分の実況を同時に収録したい時など、EVO 4ならすべての音を同時に聴きながら録音することもできます。
EVOはメイン出力からのオーディオでも、ヘッドフォンやスピーカーのオーディオでも、2つのオーディオソースをループバックすることが可能です。また、Loopback 1+2と呼ばれる2つのヴァーチャル入出力を使用すれば、スピーカーやヘッドフォンで聴いている音を分けることも可能です。
この機能を使うためには、コンピューターの出力をEVO 4のループバック出力に変更する必要があります。一部のソフトウェアでは、ソフトウェア内で変更できる場合もあります。方法に関してはソフトウェアメーカーのサポート窓口にお問い合わせください。
Web ブラウザやビデオ 通話サービスなどの出力チャンネルを設定できないソフトウェアの場合は、コンピューター自体のサウンド出力設定を調整する必要があります。
MacとWindowsそれぞれの設定方法は以下の通りです。
Windowsの場合
「設定 > システム > サウンド > サウンドコントロールパネル」の順に進み、「再生」タブを選択します。
リストの中から「Loop-back 1/2」を選んでクリックし、「既定値に設定」を選んでクリック、最後に「OK」をクリックします。こうすることで、アプリケーションは送られたサウンドをループバック再生するようになります。
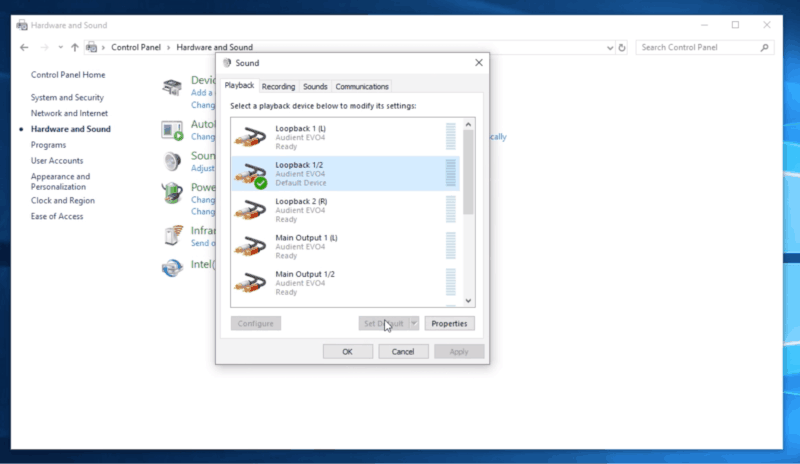
Windowsでは、オーディオのソフトウェアとコンピューターのサンプルレートを同じにする必要がありますので、リストの「Loop-back 1/2」をダブルクリックし、「詳細」タブに移動し、「既定の形式」からあなたのオーディオソフトウェアと同じサンプルレートを選択してください。サンプルレートがわからない場合は、ソフトウェアの環境設定やプロジェクト設定メニューを確認するか、オーディオソフトウェアマニュアルを確認するか、ソフトウェアメーカーのサポート窓口にお問い合わせください。
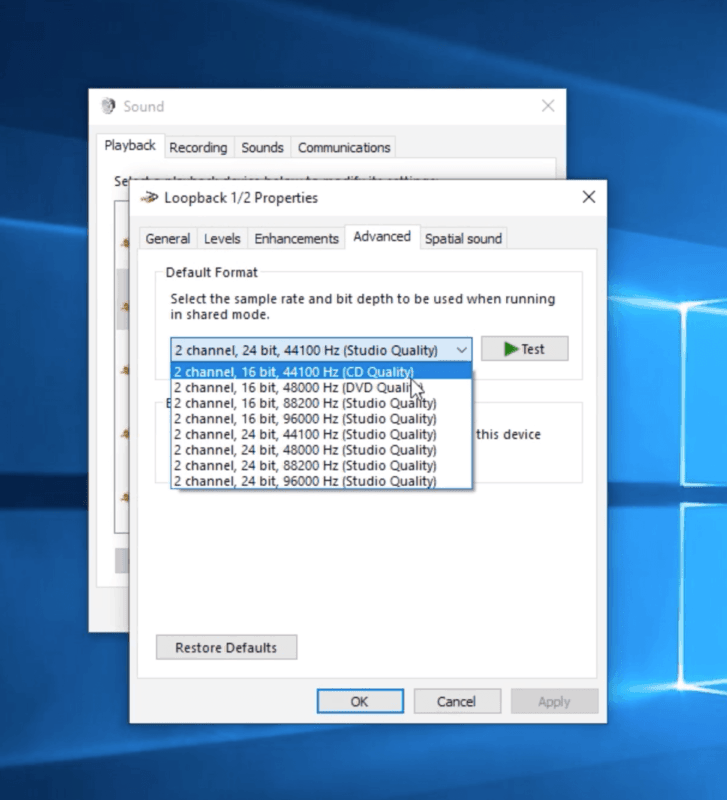
次に、ご使用のオーディオソフトウェア上でもループバックされた音を認識できるように設定します。EVOのアプリケーション上にあるメニューバーから「Set loop-back Source」をクリックし、ループバックセンドをループバックソースに指定します。
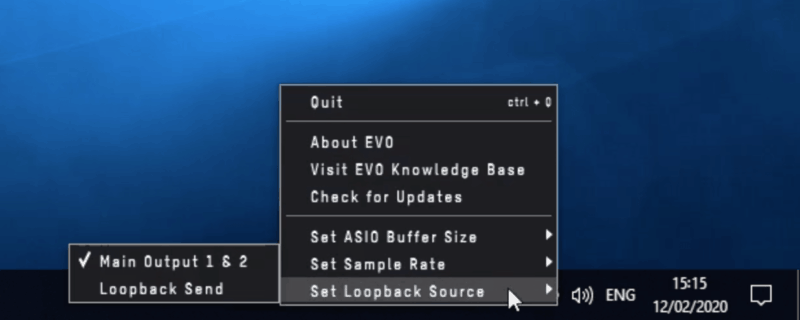
録音またはストリーミング用ソフトウェアを開き、「loop-back 1/2」を入力ソースとして選択します。「loop-back 1/2」または「Inputs 3/4」と表示される場合もあります。
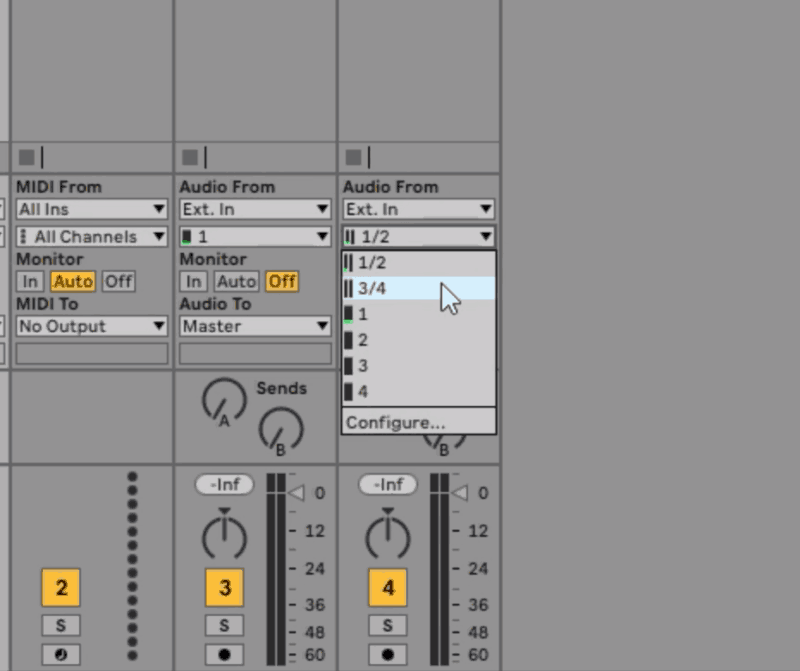
これでインプット1と2にあなたのマイクのためのチャンネルが設定され、録音ボタンを押すと、マイクの音声とコンピューターのサウンドが同時に録音されます。
オーディオソフトウェアの出力をアウトプット1と2に設定すると、レイテンシー(音の遅れ)を発生させることなく、コンピューターのサウンドとマイクの音声を当時にモニタリングできます。
macOSの場合
まずMac Audio MIDIをセットアップする必要があります。「ファインダー」から「アプリケーション > ユーティリティ > Mac Audio MIDI」へ進みます。
リストから「EVO 4」を選び、「スピーカー設定」を選びます。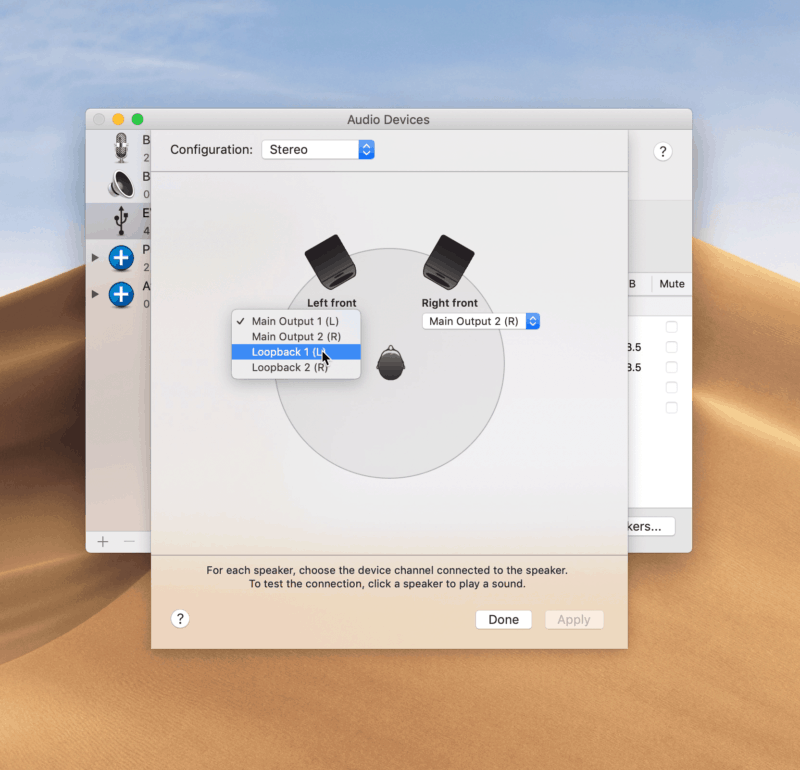
左右の出力を「Loop-back 1 (L) 」と「Loop-back 2 (R)」に設定します。これで、Macから奏でられるオーディオは、ループバック出力チャンネル経由で送られ、録音やストリームが行えます。
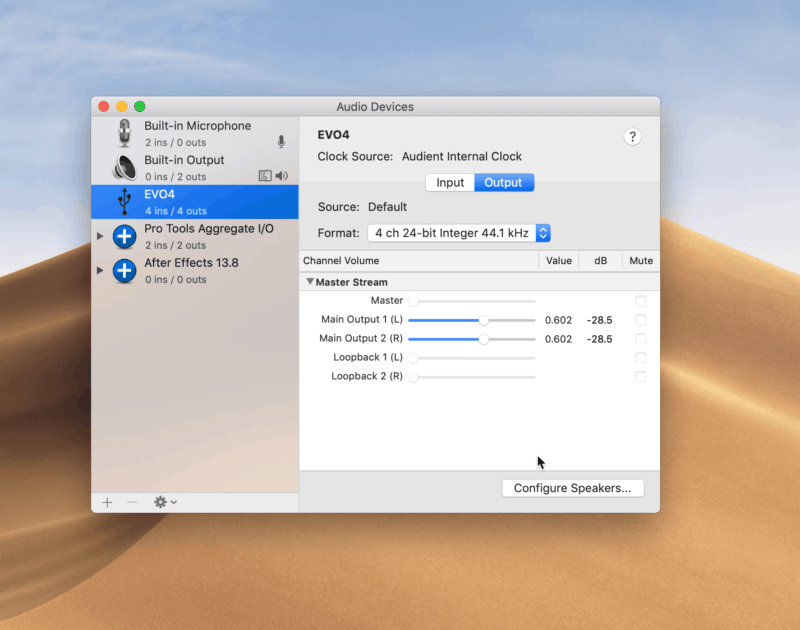
次に、ご使用のオーディオソフトウェア上でもループバックされた音を認識できるように設定します。
EVOのアプリケーション上にあるメニューバーから「Set loop-back Source」をクリックし、ループバックセンドをループバックソースに指定します。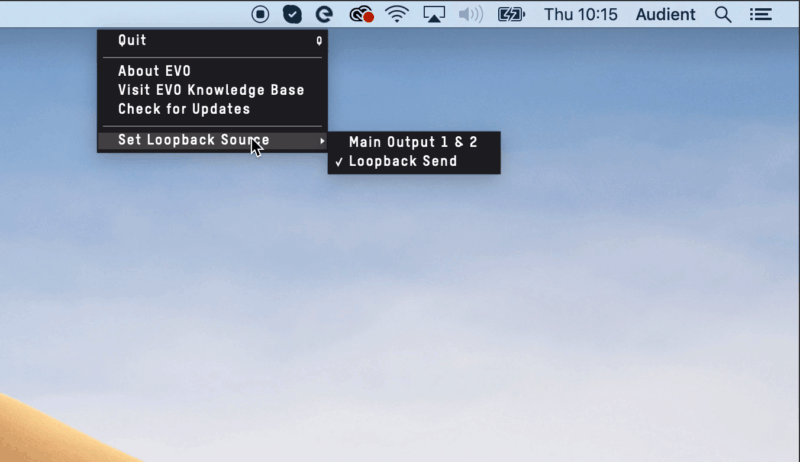
ループバック出力を設定しましょう。オーディオをキャプチャーするか、ストリームするために、ソフトウェアを開けてオーディオ入力をループバック入力にセットします。ソフトウェアにもよりますが、信号はLoopback 1+2 又はInput 3+4に割り当てられます。
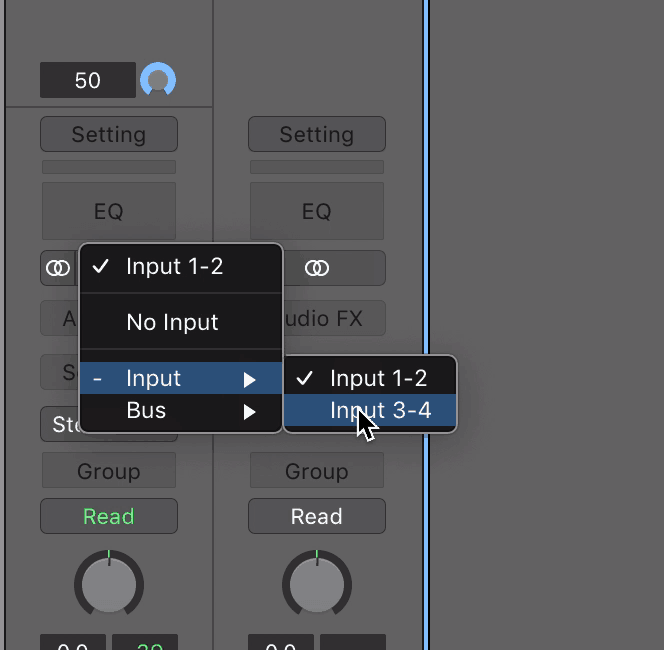
これでインプット1と2にあなたのマイクのためのチャンネルが設定され、録音ボタンを押すと、マイクの音声とコンピューターのサウンドが同時に録音されます。
オーディオソフトウェアの出力をアウトプット1と2に設定すると、レイテンシー(音の遅れ)を発生させることなく、コンピューターのサウンドとマイクの音声を当時にモニタリングできます。
- iOSとの互換性について詳細を表示
-
EVO 4は、バージョン6以降のiOSデバイスでも、ライトニングケーブルまたはUSB-Cケーブルで接続してご使用頂けます。
iPad Pro (WITH USB-C PORT) の場合
EVO 4と iPad Proの接続は、USB-C↔USB-Cケーブルを使用します。
iPad Proの USB-Cポートは、USB バスパワー供給が可能です。
この接続ではEVO 4の使用(動作)に外部電源は必要ありません。
接続が完了すると、自動的にEVO 4がサウンドデバイスになります。iPad、iPad Air、iPhone (WITH LIGHTNING PORT)の場合
ライトニングポートを使用してのEVO 4とiOSデバイスの接続は、以下のインストラクションに従って下さい。
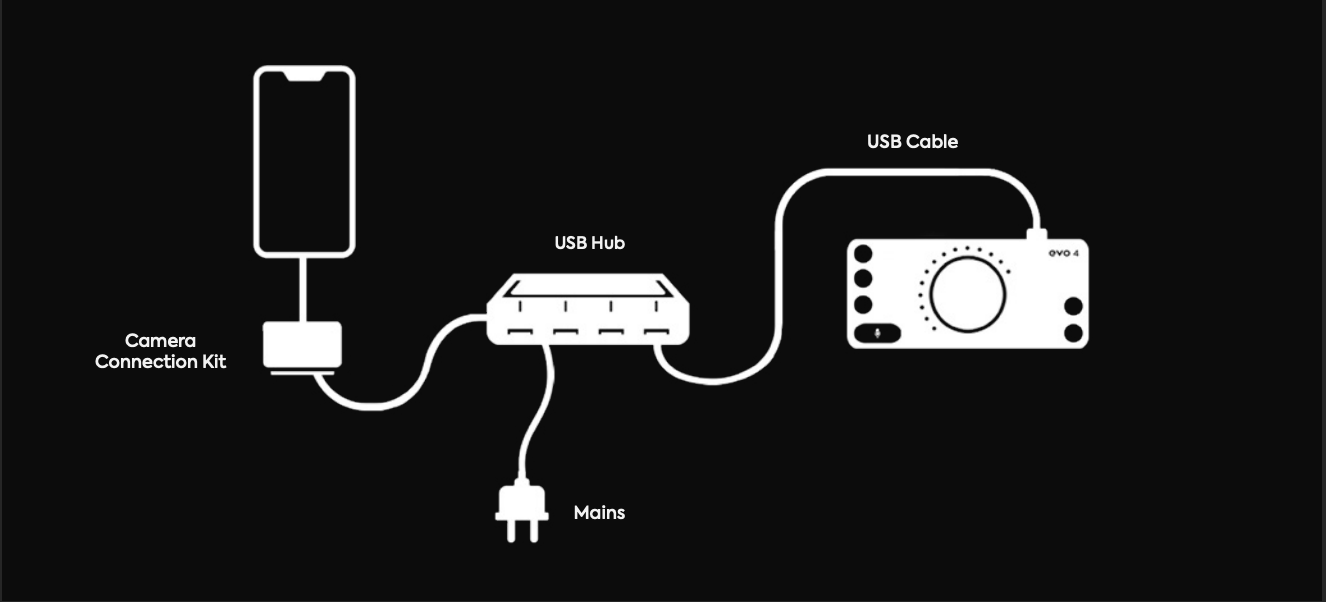
インストール / セットアップ
まずカメラコネクションキットをiPadに接続します。
次にUSBハブとカメラコネクションキットをつなぎます。
USBハブと電源を接続してから、EVO 4をUSBハブにつなぎます。
*1. APPLEカメラコネクションキットが必要です。
*2. アクティブUSBハブが必要です。アクティブUSBハブは、ライトニングポートがあり、EVO 4に十分なバスパワーが供給できるものをご使用ください。
*3. iOSの場合、EVO 4のループバック機能など一部の機能は制限されます。
- 主な特長について詳細を表示
-
この動画では高品質な録音や再生について、EVO 4が持つ特長と便利な使い方を紹介しています。
※ 歯車マークの設定ボタンをクリックして「字幕>自動翻訳>日本語」に設定してご覧ください。
ユーザーガイドマニュアルは以下よりダウンロードしてください。
https://evo.allaccess.co.jp/download/evo4/audient_evo4_JP.pdf
- スマートミューティング機能詳細を表示
-
ヘッドフォンポートにヘッドフォンを接続すると、スピーカーへのモニター出力は自動でミュートされるため、切り替えが簡単でスムーズです。

- 入力や出力をミュートする方法詳細を表示
-
出力と両方の入力をミュートする機能があります。
いずれかのチャンネルボタンとボリュームボタンを同時に長押しすると、入出力ともにミュートされます。
この時、ボタンは点滅してミュート状態を表示します。
ミュートの解除は、同様にボタンを長押しします。
この機能は、ポッドキャスト中に緊急に止めたいときなど、緊急ミュートできる便利な機能です。
- 音が鳴りません。どうすれば良いですか。詳細を表示
-
音が鳴らない場合は、まず入力している音(信号)がEVO 4に来ているかどうかを確認します。録音に使用している入力1または2のボタンを押し、センターノブの周りのLEDが反応するかチェックします。この時、何の反応もない場合は以下の点を確認してください。

- ケーブル類の接続を再度確認し、別のケーブルを使用してみる。
- 入力のゲインを確認する。必要に応じてスマートゲイン機能を使用する。(スマートゲイン機能の使い方はこちら)
- +48vのファントム電源が必要なマイクを使用していないか確認する。必要に応じてファントム電源をONにする。(方法はこちら)
- モニターミックスを調整してみる。フェーダーのアイコンのついたモニターミックスボタンを押し、センターのコントロールノブを反時計回りに回し、LEDが動くか確認する。
- モニターやヘッドフォンとの接続と、ミュートになっていないかを確認する。
- DAWソフトまたは配信用ソフトウェアを確認する。※ 詳しくはソフトウェアの開発者やメーカーへお問い合わせください。
- コンピューターのシステム設定からサウンドのコントロールパネルからEVO 4を選ぶ。(MacOSおよびWindows OSのセットアップ方法はこちら)
他に不明点がある場合、こちらからお問い合わせください。
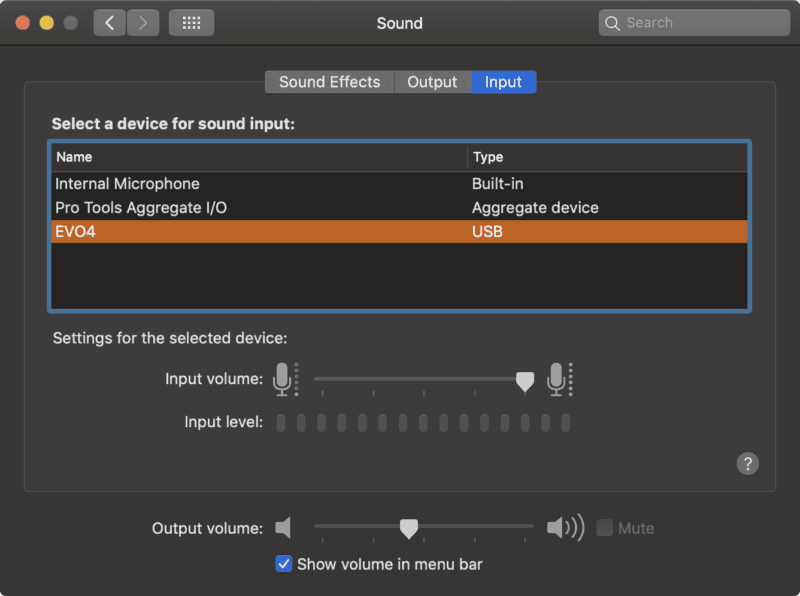
- 最小システム要件詳細を表示
-
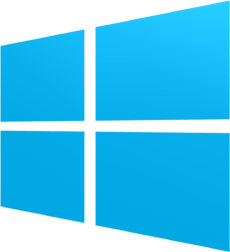
- Windows 7またはそれ以降 (32bit または 64bit)
- Intel Core 2 @1.6Ghzまたは同等のAMD製CPU
- 1GB RAMメモリ以上

- OSX: 10.7.5 (Lion)またはそれ以降
- Intel CPU
- Mac M1 & M1 Pro & M1 Max 対応
- 1GB RAM以上

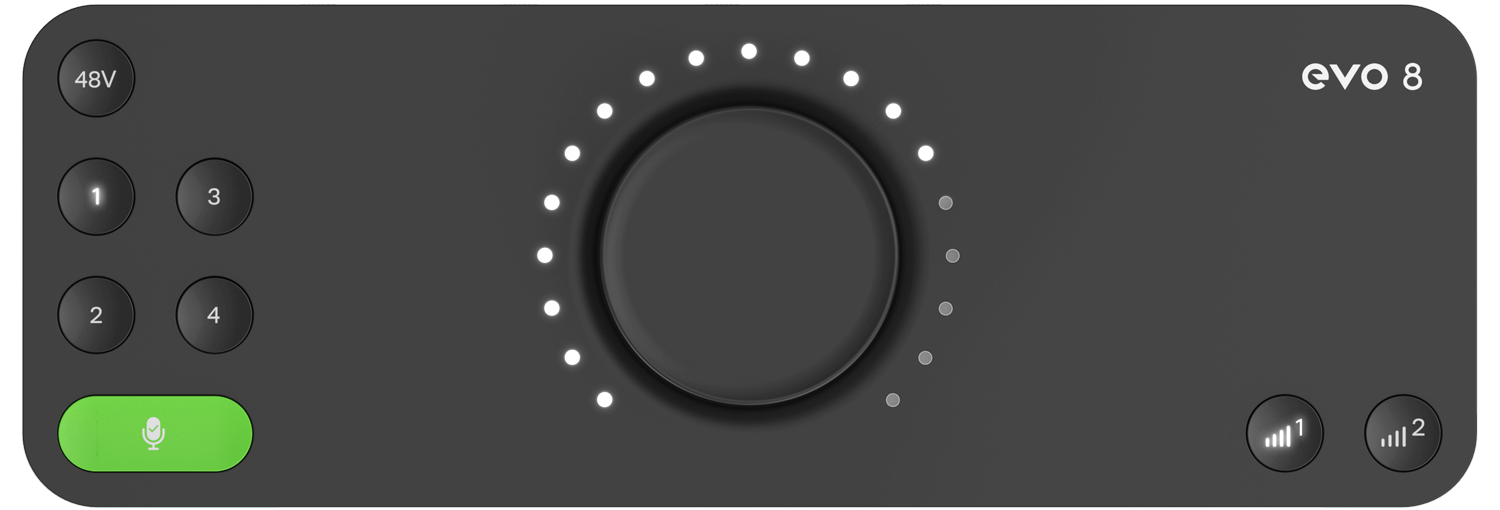
- EVOアプリのミキサーはどのようにリセットできますか?詳細を表示
-
もしEVOアプリを使ってサウンドのバランスやレベルをミキシング中に、セッティングをやり直したくなったり、トラブルが起こったりした場合には、初期設定に戻すことが可能です。
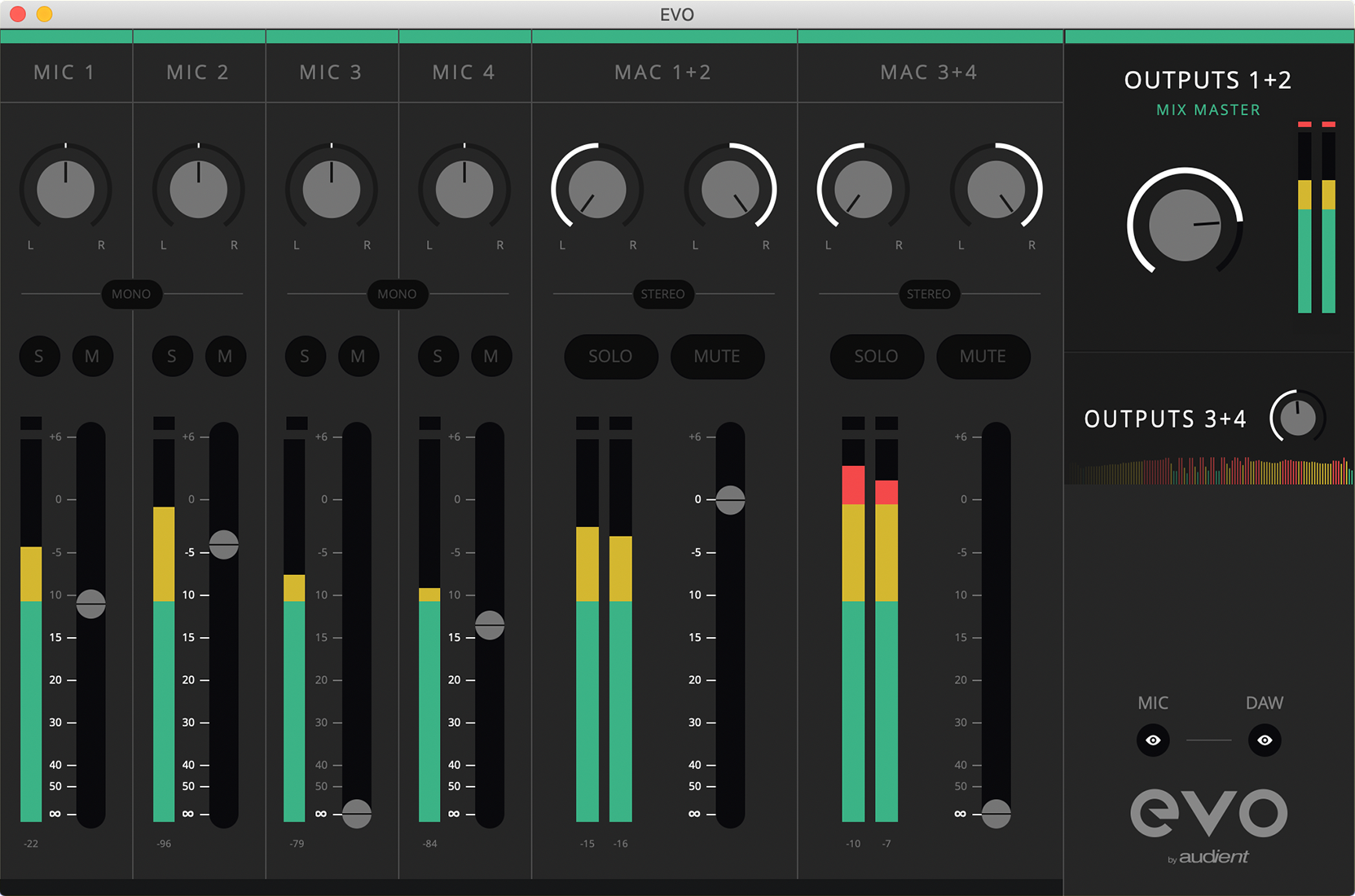
MacOSの場合
まず、EVOアプリのメニューバーから「Quit(終了)」を選択します。
次にファインダーを開き、メニューバーにある「移動」メニューをクリックした後、ALTキーを押して「ライブラリ」をクリック、その後、Application Support > Audient > EVO > state.xmlの順に開きます。最後に、「state.xml」ファイルをゴミ箱へドラッグ&ドロップし削除します。EVOアプリを再起動するとミキサーのセッティングはリセットされています。Windowsの場合
まず、システムトレイのEVOアプリを終了します。
次にファイルエクスプローラーを立ち上げ、以下の順番でフォルダーを開いてください。
OS(C:)ドライブ > ユーザー > (あなたのPCの名前) > AppData > Roaming > Audient > EVO > state.xmlもし上記の場所にファイルが見つからない場合は以下を試してください。
- Windows 7の場合 – ウィンドウのメニューバーから「整理」のドロップダウンメニューから「フォルダーと検索のオプション」を選択します。フォルダーオプション上で「表示」タブを選択し「隠しファイル、隠しフォルダーおよび隠しドライブを表示する」にチェックを入れて下さい。
- Windows 8または10の場合 – ファイルエクスプローラーの「表示」メニューから「隠しファイル」にチェックを入れて下さい。
最後に、「state.xml」ファイルを削除します。EVOアプリを再起動するとミキサーのセッティングはリセットされています。
- どうすればアーティストミックスを分離することができますか?詳細を表示
-
Setup(セットアップ)メニューから、“Enable Artist Mix”をクリックし、有効にすると、アウトプット3+4(ヘッドホン2)へ、アーティストミックスを送ることができます。
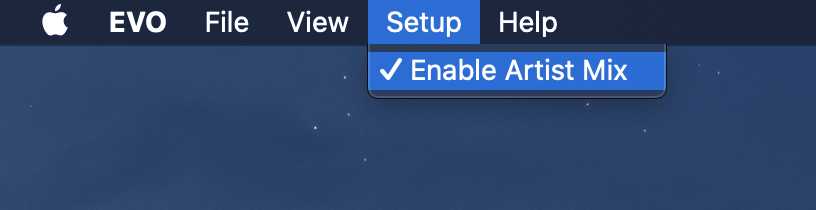
ミキサーのマスターセクションにあるOutput 3+4をクリックすると、第二のミキサーが表示され(上部に黄色い線が現れます)、アウトプット3+4へ送るオーディオが調整できます。
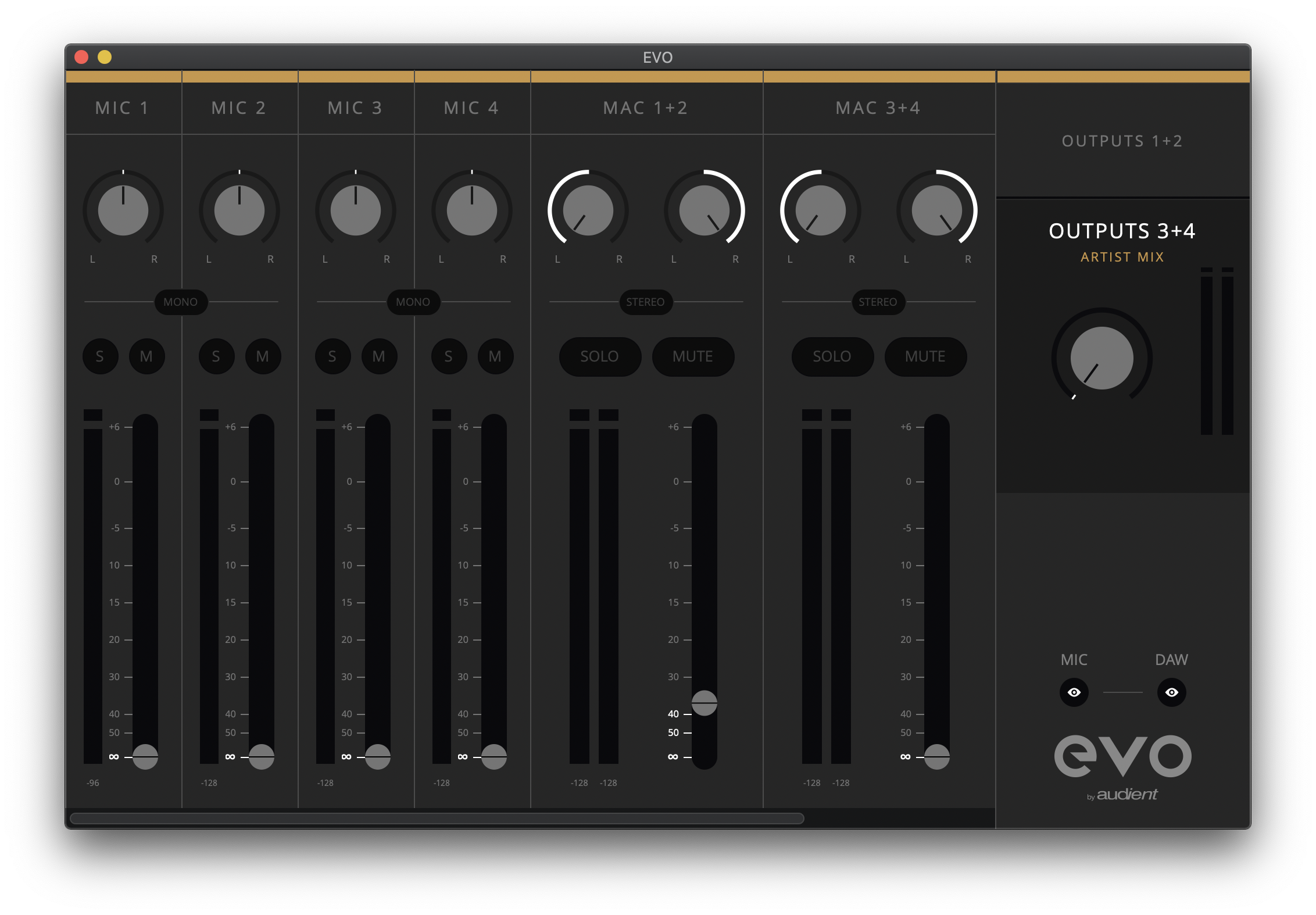
例えば、エンジニアがメインスピーカー(アウトプット1+2)を使用して全体のミックスを聴き、アーティストがヘッドホン(アウトプット3+4)を使用してクリックやマイクロフォンのダイレクトモニターを聴く、というモニタリングに適応できます。
- EVO 8には、ストリーミングなどに使うループバック機能はないのですか?詳細を表示
-
EVO Mixerを用いれば、ループバック機能を使うことが出来ます。
スクリーンショットのように、EVOドロップダウンメニューで、Set Loop-back Sourceからループバックの音源を選択します。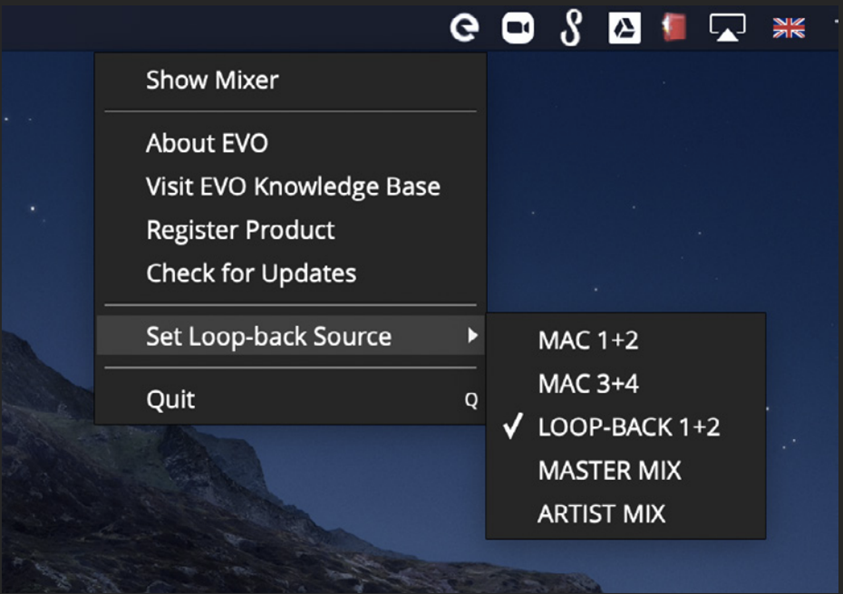
ドライバーがインストールされるとevo Mixerを使うことが出来ます。
(注:EVO 4と同様のLoopback設定が出来る専用のLoopback Mixerではありません。)
- EVO 8のスマートミューティング出力はどのように機能しますか?詳細を表示
-
EVO 8はヘッドフォンを挿すと自動でモニタースピーカーはミュートされます。 例えばヘッドフォンを1に挿すとスピーカー出力している1L/2Rが、ヘッドフォンを2に挿すとスピーカー出力している3L/4Rがミュートされます。

ヘッドフォンとスピーカーを同時に鳴らしたい場合は、スピーカーを1L/2Rへ、ヘッドフォンを全面にあるヘッドフォンポートの2へ接続します。
こうすることでヘッドフォンとスピーカーのレベルや左右の定位を個別に調整することが可能です。
- 出力のミュートとミュート解除のやり方を教えて下さい。詳細を表示
-
本機には出力と4つの入力をミュートする機能があります。いずれかのチャンネルボタンとボリュームボタンを同時に長押しすると、入出力ともにミュートできます。
この時、ボタンは点滅してミュート状態を表示します。ミュートの解除は、同じようにボタンを長押しします。

この機能は、ポッドキャスト中に緊急に音声を止めたいときなど、ミュートできる便利な機能です。
- EVO 8 – iOSとの互換性について詳細を表示
-
EVO 8はiPadやiPhoneといったiOSデバイスには対応しておりません。サポート対象外となりますのでiOSデバイスでのご使用はお控えください。

- EVO 8のファンタム電源について詳細を表示
-
コンデンサーマイクの使用にはファンタム電源が必要です。48Vの電源はXLRケーブル経由でマイクロフォンに供給されます。稀にファンタム電源がマイクロフォンにダメージを与える場合がありますので、マイクの説明書を事前にご確認ください。
EVO 8でのファンタム電源の投入は、チャンネルを選択して48Vボタンを押すだけで完了します。このファンタム電源がオンのチャンネルは、LEDがレッドに点灯します。

EVO 8がUSB-Cに接続され1.5Aが供給されていれば、4チャンネル全てにファンタム電源が供給できます。
※ EVO 8がUSB-Aポートに接続(給電)されているときは、2チャンネルしかファンタム電源は供給されません。
- 最小システム要件詳細を表示
-
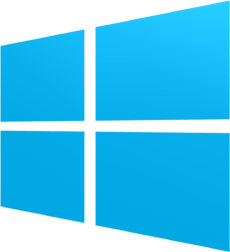
- Windows 7またはそれ以降 (32bit または 64bit)
- Intel Core 2 @1.6Ghzまたは同等のAMD製CPU
- 1GB RAMメモリ以上

- OSX: 10.7.5 (Lion)またはそれ以降
- Intel CPU
- Mac M1 & M1 Pro & M1 Max 対応
- 1GB RAM以上