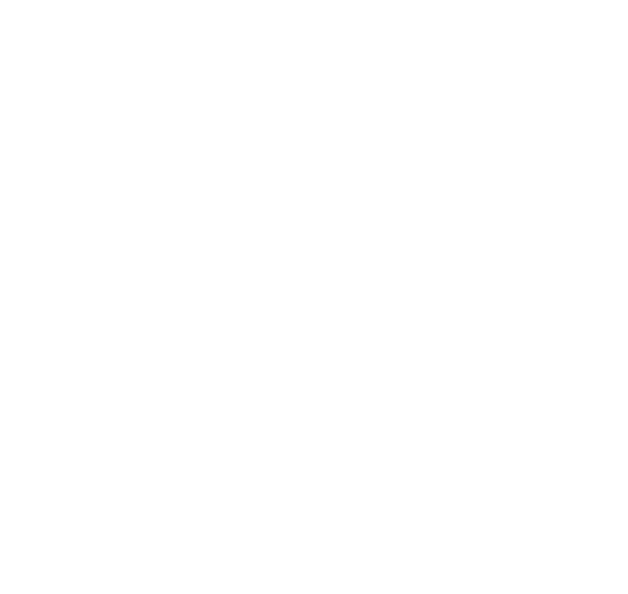iPhone と evo Starter Bundle で
音の良い配信動画を作ってみよう!
役に立つオーディオ・インターフェイス講座 〜 Part.2 〜
iPhone と evo Starter Bundle で音の良い配信動画を作ってみよう!
例えば「弾いてみた」動画や弾き語りの動画を作って YouTube にアップしてみたいけど、せっかくならいい音で歌や楽器の演奏を配信したいって思いませんか?
配信する動画の音質を格段にアップさせるには evo Starter Bundle がオススメです!

evo Starter Bundle には、パソコンやスマートフォンに音声や楽器の音をキレイに取り込める「オーディオ・インターフェイス」、些細な音や息遣いまでしっかりと集音できる「コンデンサーマイク」、細かな音も聞き逃さずモニタリングできる「ヘッドホン」、さらに、録音と編集を行う DAW(Digial Audio Workstation)ソフトとして日本でもユーザーが多く、ネットでもたくさん情報が手に入る Cubase LE(Windows / Mac 向け)と Cubasis LE(iPhone / iPad 向け)がパッケージされているので、いい音で動画を作って配信するために色々な機材をバラバラと買いそろえる必要がありません。
evo Starter Bundle に含まれるもの
- evo 4 オーディオ・インターフェイス
- evo SR1 コンデンサーマイク
- evo SR1 専用ショックマウント
- evo SR2000 モニタリングヘッドホン
- XLR マイクケーブル

オーディオインターフェイス

コンデンサーマイク

モニタリングヘッドフォン

ショックマウント

マイクケーブル
evo 4 Starter Bundle に含まれているオーディオ・インターフェイス「evo 4」は、マイクと楽器を同時に録音できる2チャンネル入力タイプで、Windows と Mac だけではなく iPhone と iPad でも使えます。
今回は、iPhone と evo Starter Bundle を使って、サクッとワンランク上の動画撮影を行うセッティングを紹介します!では、早速、iPhone と evo Starter Bundle の他に必要なものを確認していきます。(iPhone は iOS 13.0 以降にアップデートしておいてください)
必要なものはこんな感じです。
- 動画の録音・編集アプリ(今回は iMovie を使います)
- コンポや CD ラジカセなどの音楽プレイヤー(弾いてみた動画を撮る場合)
- Apple Lightning - USB 3 カメラアダプター
- セルフパワー方式の USB ハブ
- マイクスタンド
もしかすると「セルフパワー方式の USB ハブ」は聴き馴染みがないかもしれません。USB ハブに接続されている機材に電力を供給する機能を持った USB ハブを「セルフパワー方式」と言います。iPhoneがパソコンと比べて USB 機器に供給できる電力が少ないため、「セルフパワー方式の USB ハブ」から USB 機器、この場合は evo 4 に必要十分な電力を供給します。
実際の接続は、こんな感じになります。

これで evo 4 に接続したマイクや楽器の音が iPhone に入力され、また、iPhone から出力される音をevo 4 に接続したヘッドフォンで聞くことができるようになりました!
evo 4 と iPhone の接続ができたら、次に、evo Starter Bundle に同梱されているコンデンサー・マイク「evo SR1」をショックマウントに取り付けて、マイクスタンドにセットします。これで、マイクで拾った歌や喋りを evo 4 から iPhone に入力できるようになりました。もし、自分の喋りや歌だけを録音するだけであれば、セッティングは、これで終わりです。後は、録画をはじめる前に「スマート ゲイン」機能でマイクの音量(ゲイン)を調整すれば、準備完了!
もし、弾き語りや「弾いてみた」動画などで楽器の音も一緒に録音する場合は、マイクのセッティングが終わった後に、evo 4 の前面にある楽器入力のジャックにエレキ ギターやピックアップ付のアコースティック・ギター、ベースを繋げばオッケー!マイクと同じように「スマートゲイン」機能を使って、実際に演奏に合った適切な音量に調整すれば、マイクと共に準備完了です!
マイクや楽器のセッティングが終わったら、早速、iMovie を起動して、録画を始めましょう!
歌とギターの弾き語りであれば、iMovie で録画を始めたら、そのまま、演奏を始めちゃいます。歌い終わったら、動画の前後からいらない部分をトリミングしてできあがり。
「弾いてみた」動画の場合は、いくつかのやり方がありますが、音質重視で動画を作成するのであれば、iMoive で自分の演奏を録画した後に、iMoive に演奏した楽曲を取り込んで、自分の演奏に合うように楽曲のタイミングを調整するやり方があります。楽曲のタイミングと自分の演奏を合わせる操作にコツがいりますが、evo 4 で録音した自分の演奏と楽曲を音質を損ねずにミックスできるやり方です。もう一つは、音質の面では一歩譲りますが、コンポやラジカセで楽曲を流しながら、一緒に演奏するやり方もあります。自分の演奏は evo 4 で直接録音できますが、楽曲は evo 4 に繋げたマイクで録音するので、最初のやり方よりは、楽曲が少しボヤけて録音されがちですが、録画の後に最低限の編集作業で動画ができあがるので、手っ取り早く動画を仕上げたいときには、オススメのやり方です。どちらのやり方で動画を撮っても、最後に、動画の前後から不要な部分をトリミングしておくことは忘れずに!
できあがった動画は、iMovie で「ビデオを保存」してから YouTube アプリでアップロードしましょう。